یکی از موارد مهمی که پس از ایجاد فروشگاه اینترنتی و افزودن محصولات برای رضایت مشتراین خود باید در نظر بگیرید، امکان چاپ صورتحساب در ووکامرس است.
با افزودن امکان چاپ صورتحساب در ووکامرس، مشتریان شما می توانند از جزئیات خرید خود آگاه شده و به شما در خریدهای بعدی نیز اعتماد بیشتری داشته باشند.
به طور پیش فرض امکان چاپ صورتحساب خرید در ووکامرس وجود ندارد، اما در این آموزش از وردپرس نارنجی افزونه ای را معرفی خواهیم کرد که به کمک آن می توانید این ویژگی را به فروشگاه خود اضافه نمایید.
چاپ صورتحساب در ووکامرس
افزونه ای که در این آموزش جهت چاپ صورتحساب خرید در ووکامرس معرفی می کنیم با عنوان WooCommerce PDF Invoices در مخزن وردپرس به ثبت رسیده است.
این افزونه تا کنون توانسته است با بیش از 20.000 نصب فعال امتیاز 4.8 را از کاربران خود بدست بیاورد. با کمک این افزونه می توانید یک برگه ی کاملا تجاری با مشخصات فروشگاه خود ایجاد کرده و پس از اتمام مراحل سفارش و خرید توسط مشتری برای او به صورت فایل پی دی اف برای چاپ یا دانلود ایجاد کنید.
برای افزودن ویژگی چاپ صورتحساب در ووکامرس با کلیک روی دکمه زیر افزونه PDF Invoices را دانلود و سپس به کمک آموزش نحوه نصب افزونه ها در وردپرس اقدام به نصب و فعالسازی آن در وبسایت خود نمایید.
دانلود افزونه WooCommerce PDF Invoices
پس از نصب و فعالسازی افزونه زیر منویی با عنوان Invoices در بخش ووکامرس پیشخوان وبسایت شما ظاهر می شود که با کلیک روی آن به صفحه تنظیمات افزونه هدایت می شوید.

در اولین بخش به تب تنظیمات عمومی افزونه می رویم.
Attach to Email: از این قسمت انتخاب نمایید که چه زمانی چاپ صورتحساب در ووکامرس انجام بگیرد. با نگه داشتن کلید ctrl می توانید چند مورد را انتخاب نمایید.
Disable for free products: در صورتی که تیک این گزینه را فعال نمایید، صورتحساب خرید برای حصولات رایگان ارسال نخواهد شد.
View PDF: در این گزینه از منوی کشویی می توانید انتخاب نمایید که فایل صورتحساب خرید در ووکامرس ه چه صورت در اختیاز مشتری قرار گیرد. از بین دو گزینه دانلود شدن و باز شدن در پنجره جدید یکی را انتخاب نمایید.
Enable download from my account: چنانچه این گزینه را فعال نمایید، کاربران می توانند صورتحساب هرید خود را از طریق داشبورد حساب کاربری نیز دانلود نمایند.
Email It In: ابتدا تیک این گزینه را فعال کرده و ایمیلی که پی دی اف صورتحساب را برای مشتریان ارسال می کند، در کادر زیرین وارد نمایید.
Enable Invoice Number column: با فعال کردن این گزینه، تعداد صورتحاسبها در صفحه سفارش نمایش داده می شود.
Enable mPDF debugging: در صورتی که قادر به چاپ صورتحساب در ووکامرس نبودید، این گزینه را فعال نمایید.
برای تنظیمات قالب ایمیل ارسالی که حاوی صورتحساب خرید در ووکامرس است، به تب Template بروید.

Template: در این گزینه از بین دو نوع قالب موجود یکی را انتخاب نمایید.
Color theme: رنگ قالب را از این گزینه انتخاب نمایید.
Display theme text in black color: در صورتی که تیک این گزینه را فعال نمایید، متن ها به رنگ مشکی در هنگام چاپ صورتحساب ووکامرس نمایش داده می شوند.
Date format: فرمت تاریخ را از این بخش می توانید تعیین نمایید.
Display prices including tax: در صورتی که این گزینه را فعال نمایید، قیمت محصولات نیز در صورتحساب نمایش داده خواهد شد.
Shipping taxable: با فعال کردن این گزینه، مالیات محصولاتی که شامل مالیات می شوند نیز در صورتحساب نمایش داده خواهد شد.
Mark invoice as paid: چنانچه می خواهید صورتحساب ها پس از پرداخت علامت زده شوند، این گزینه را فعال نمایید.
Type: نوع شماره ای که برای چاپ صورتحساب در ووکامرس تعیین می شود را از منوی کشویی انتخای نمایید. این گزینه می تواند منطبق با شماره ی سفارش باشد یا به طور پی در پی و منظم تغییر کند.
Reset invoice counter: با فعال کردن این گزینه، شمارنده صورتحساب از نو شروع به شمارش می کند.
Next: در صورتی که می خواهید صورتحساب خود را از نو ایجاد کنید، از این گزینه به آن شماره بدهید.
Digits: رقمی که می توانید برای شماره صورتحساب استفاده کنید را در این باکس وارد نمایید.
Prefix و Suffix: در این دو باکس نیز پیشوند و پسوند شماره صورتحساب خرید در ووکامرس را وارد کنید.
Format: فرمت نمایش شماره صورتحساب را در این بخش وارد کنید.
Reset yearly: با فعال کردن این گزینه، شمارنده صورتحساب به صورت سالیانه از نو بارگزرای می شود.
Disable Packing Slips: با فعال کردن این گزینه، بسته بندی محصول جزو صورتحساب محسوب نخواهد شد.
Company name: نام فروشگاه خود را برای قرار گیری در نسخه چاپی صورتحساب وارد نمایید.
Company logo: مانند گزینه قبل در این بخش آدرس لوگوی فروشگاه خود را که پیش از این در رسانه آپلود کرده ای، قرار دهید.
Company address: آدرس فروشگاه خود را در این گزینه وارد کنید.
Company details: می توانید در این باکس توضیحاتی پیرامون فروشگاه خود ارائه دهید.
Body Options و Footer Options: در این دو بخش جزئیات مربوط به صفحه و پابرگ صورتحساب مشتری را، برای زمانی که برای چاپ آماده می شود وارد کنید.
Table Content: در این بخش می توانید نمایش ستون های مختلف را در چاپ صورتحساب در ووکامرس، فعال یا غیرفعال کنید.
در نهایت برای ذخیره تغییرات خود، روی دکمه ذخیره تغییرات کلیک نمایید.
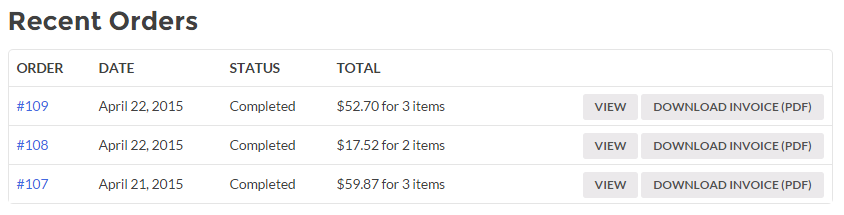
همانطور که در تصویر بالا مشاهده می کنید، پس از نصب و پیکربندی افزونه مشتریان قادر هستند صورتحساب خرید خود را دانلود، مشاهده یا چاپ نمایند.
سلام عالی بود
درود
ممنونم