در این آموزش از وردپرس نارنجی نحوه نصب وردپرس روی هاست سی پنل را به همراه تصاویر و همچنین فیلم آموزشی در اختیار شما عزیزان قرار می دهم.
اگر تصمیم خود را گرفته اید و سیستم پرقدرت وردپرس را به عنوان سیستم مدیریت محتوای خود انتخاب کرده اید، اکنون موقع خرید هاست و ثبت دامنه است.
اگر هاست خریداری شما دایرکت ادمین است، به کمک آموزش نحوه نصب وردپرس روی هاست دایرکت ادمین کار خود را شروع کنید و اما اگر هاست خریداری شده سی پنل است، ادامه این آموزش از وردپرس نارنجی را از دست ندهید.
نصب وردپرس روی هاست سی پنل
یکی از مهم ترین دلایل محبوبیت وردپرس، مراحل نصب و پیکربندی آسان آن است. اگر تا کنون هیچ سیستمی را راه اندازی نکرده اید، اصلا نگران نباشید؛ با خواندن این مقاله و مشاهده ویدئوی آموزشی به راحتی و در کمتر از 5 دقیقه می توانید وردپرس را راه اندازی کنید.
نکات قبل از نصب وردپرس روی هاست سی پنل
- مطمئن شوید که سیستم شما(هاست شما) حداقل پیش نیازهای لازم را برای راه اندازی وردپرس دارد.
- از اتصال دامنه به هاست خود اطمینان حاصل کنید.(اگر هنگامی که آدرس دامنه خود را وارد می کنید با خطای DNS مواجه نشوید و با صفحه index هاست یا ۴۰۳ و یا … مواجه شوید، یعنی این اتصال به خوبی برقرار شده است).
- آخرین نگارش وردپرس را دانلود کرده و روی سیستم خود ذخیره کنید.
آغاز مراحل نصب وردپرس
برای نصب وردپرس روی هاست سی پنل باید 5 مرحله ساده را پشت سر بگذارید. تمامی این مراحل به تدریج و با جزئیات کامل در ادامه آورده شده اند.
مرحله اول: آپلود وردپرس
اولین مرحله از نصب وردپرس روی هاست سی پنل، آپلود فایل نصبی است که پیش از این دانلود کرده اید.
ابتدا با زدن آدرس هاستتان که معمولا به صورت yourdomain.com:2222 در دسترس است وارد صفحه اول سی پنل می شوید.
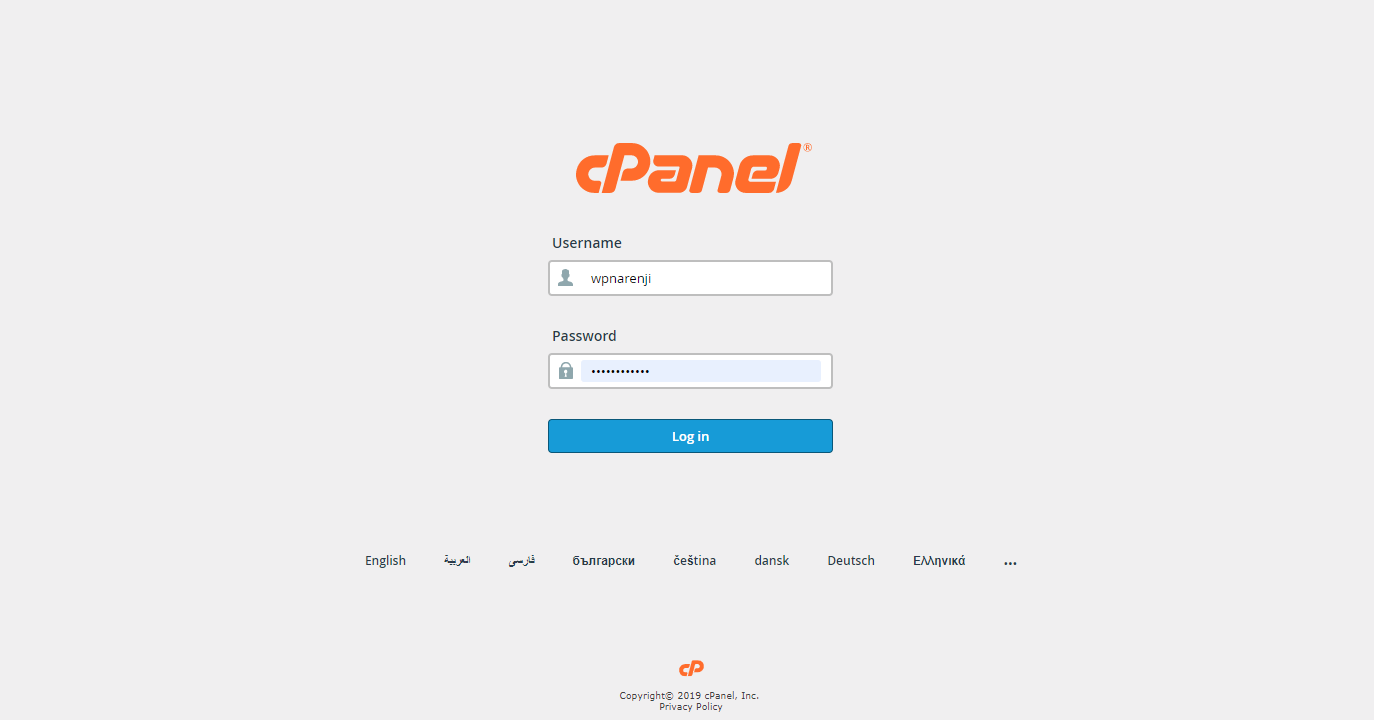
در این صفحه نام کاربری و رمز عبور خود را وارد کرده و روی دکمه log in کلیک کنید.

در این صفحه برای آپلود فایل نصبی وردپرس، با کلیک روی file manager به صفحه مدیریت فایل ها بروید.
برای نصب وردپرس روی هاست سی پنل، در این صفحه روی پوشه public_html کلیک کنید تا به روت هاست خود وارد شوید.

هر فایل و پوشه ای که در این دایرکتوری قرار دهید با قرار دادن در آدرس سایت قابل دسترس خواهد بود( برای مثال ممکن است شما بخواهید وردپرس را در دایرکتوری yoursite.com/wordpress نصب کنید، برای این کار کافی است در public_html پوشه ای با نام wordpress ایجاد کرده و فایل نصب این سیستم را در آنجا آپلود کنید).
در دایرکتوری مورد نظر خود، با کلیک روی دکمه upload می توانید فایل وردپرس را که پیش از این دانلود کرده و درکامپیوترتان ذخیره کرده اید، آپلود نمایید.
مرحله دوم: اکسترکت کردن فایل
همانطور که می دانید فایل وردپرسی دانلودی با فرمت .zip است و برای نصب وردپرس روی هاست سی پنل باید آن را اکسترکت نمایید.
پس از اینکه آپلود فایل کامل شد، با کلیک راست روی آن و زدن گزینه Extract می توانید آن را از حالت zip خارج کنید.
هنگام اکسترکت کردن می توانید محل قرارگیری فایل های بسته نصبی را پس از خارج شدن از حالت فشرده نیز تعیین کنید. بدون هیچ تغییری در این مرحله روی دکمه Extract File(s) کلیک کنید.
پس از خارج شدن از حالت فشرده، فایل های نصبی وردپرس درون پوشه ای با عنوان wordpress قرار خواهند گرفت.
اما برای نصب وردپرس روی هاست سی پنل و بالا آمدن سایت در مسیر اصلی، باید تمام فایل ها را به مسیر اصلی منتقل کنید. پس در هاست خود وارد پوشه wordpress شده و پس از انتخاب تمامی فایل ها و فولدرها، روی دکمه Move در بالا کلیک کنید.

در بخش مشخص شده در تصویر بالا، محل قرار گیری وردپرس، یعنی جایی که می خواهید یا زدن آدرسش سایتتان در دسترس قرار بگیرد را وارد کنید.
چنانچه تمایل دارید پس از نصب وردپرس روی هاست سی پنل سایتتان با زدن آدرس دامنه در دسترس باشد، در این گزینه فقط عبارت public_html را باقی گذاشته و روی دکمه Move File(s) کلیک کنید.
مرحله سوم: حذف فایل های اضافی
معمولا در روت هاست شما، چه سی پنل و چه دایرکت ادمین، یکسری فایل های از پیش تعریف شده وجود دارند تا پس از اتصال دامنه به هاست نمایش داده شوند.
پس از اکسترکت وردپرس و انتقال آن به مسیر روت اصلی، بهتر است قبل از نصب وردپرس روی هاست سی پنل این فایل ها را حذف نمایید.
پس در روت هاستتان، فولدر wordpress که با اکسترکت وردپرس ایجاد شده است، فایل فشرده نصبی وردپرس و همینطور فایلی با عنوان index.html را در صورت وجود حذف نمایید.

برای این منظور فایل های مورد نظر را انتخاب کرده و با کلیک راست روی گزینه Delete کلیک کنید.
مرحله چهارم: ساخت پایگاه داده
وردپرس برای راه اندازی خود نیاز به یک پایگاه داده برای ثبت اطلاعات دارد. برای ایجاد پایگاه داده در هاست سی پنل، در صفحه اصلی هاستتان روی گزینه MySQL® Database Wizard کلیک کنید.

با کلیک روی این گزینه، به صفحه ایجاد پایگاه داده منتقل می شوید. ابتدا یک نام برای پایگاه داده خود انتخاب کرده و سپس روی دکمه Next Step کلیک کنید.

در مرحله بعدی باید یک کاربر یا یوزر را برای دسترسی به این پایگاه داده ایجاد کرده و یک پسورد قوی نیز برای آن انتخاب کنید. می توانید از دکمه Password Generator برای ایجاد رمز عبورهای قوی استفاده کنید.

نکته:
دقت کنید که نام کاربری و رمز عبور پایگاه داده خود را حتما در جای امنی محافظت کنید تا در صورت نیاز به آن ها دسترسی داشته باشید.
در نهایت روی دکمه Create User کلیک کنید تا کاربری برای دسترسی به اطلاعات پایگاه داده ایجاد شود و در صفحه بعدی دسترسی به تمام بخش های پایگاه داده را با انتخاب گزینه ALL PRIVILEGES به این کاربر داده و در نهایت روی دکمه Next Step کلیک کنید.
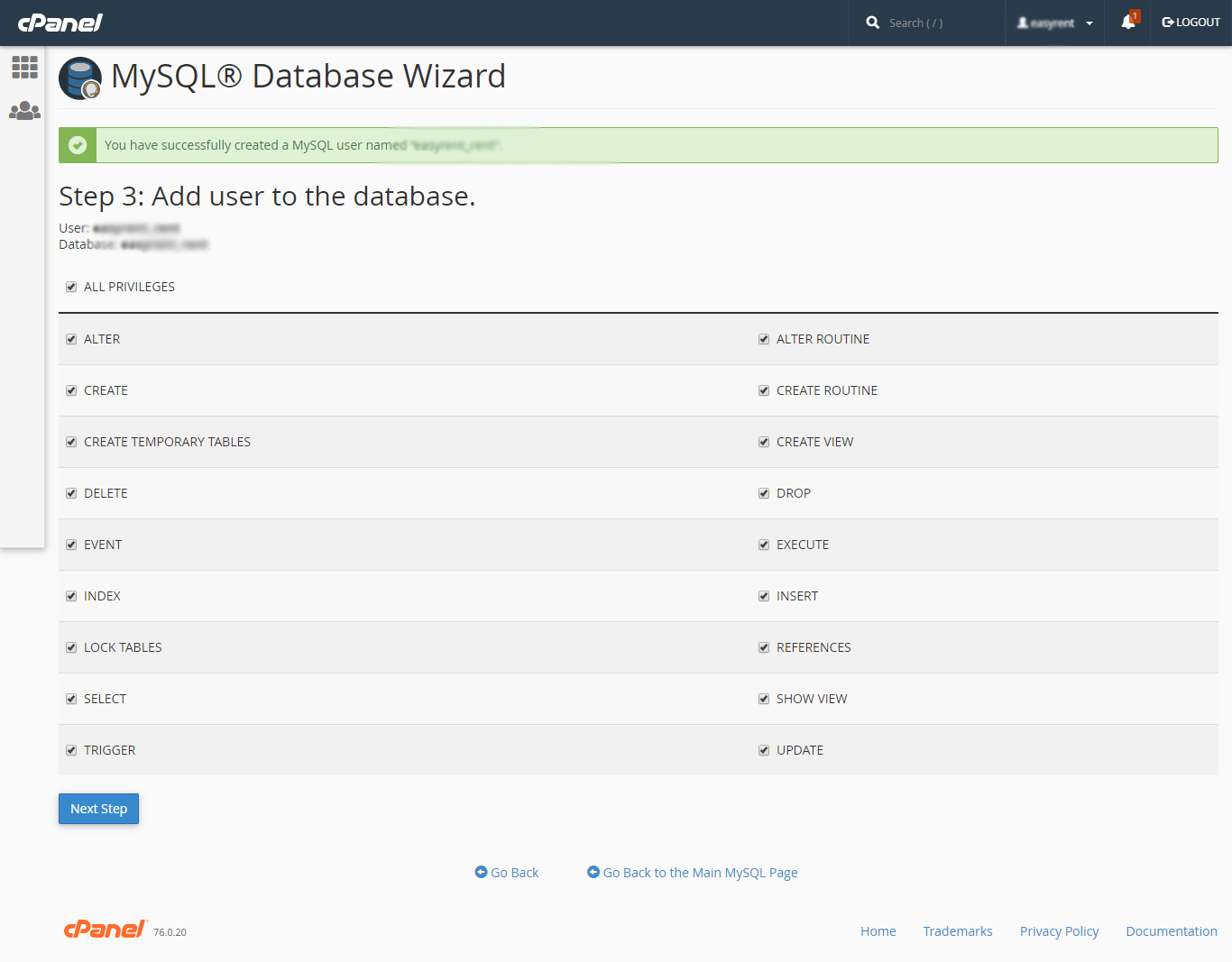
مرحله پنجم: نصب وردپرس
اکنون مراحل سخت نصب وردپرس روی هاست سی پنل را پشت سر گذاشته و می توانید اقدام به نصب وردپرس خود کنید.
آدرس سایتتان و یا دایرکتوری که تمایل دارید وردپرس را روی آن نصب کنید وارد نمایید تا به صفحه ای مانند تصویر زیر هدایت شوید.

اگر در این صفحه با خطا مواجه شدید، ممکن است فایل بسته نصبی وردپرس را به خوبی از حالت فشرده خارج نکرده باشید و یا اینکه ورژن php شما با نسخه وردپرس همخوانی نداشته باشد.
اگر با صفحه ای مانند تصویر بالا مواجه شدید، روی دکمه بزن بریم! کلیک کنید تا مراحل نصب وردپرس آغاز شود.

در صفحه بعدی باید نام پایگاه داده، نام کاربری و رمز عبوری که پیش از این ایجاد کردید را وارد نمایید.
در بخش میزبان پایگاهداده عبارت localhost به صورت پیش فرض قرار دارد، در صورتی که با localhost نتوانستید اقدام به نصب وردپرس روی هاست سی پنل کنید، اطلاعات دقیق تر را از میزبانی خود دریافت نمایید.
در قسمت پیشوند جداول نیز، می توانید پیشوند دلخواه خود را برای ساخت جداول پایگاه داده وردپرس استفاده کنید.
در نهایت برای نصب وردپرس روی هاست سی پنل، روی دکمه بفرست کلیک کنید تا ارتباط با پایگاه داده برقرار شود.

اگر با زدن دکمه بفرست با صفحه ای مشابه تصویر بالا روبرو شدید، تبریک می گوییم وردپرس به خوبی روی سیستم شما نصب شده و با زدن روی دکمه راه اندازی نصب می توانید اطلاعات ورود به پیشخوان خود را تکمیل نمایید.
اگر در این صفحه با هر خطایی مواجه شدید، می توانید به راحتی با مطالعه متن خطا آن را برطرف نمایید.

در صفحه بعدی می توانید یک عنوان مناسب برای وب سایت خود، یک نام کاربری و یک رمز عبور قوی انتخاب نمایید.
در گزینه ایمیل، یک ایمیل معتبر وارد نمایید تا به عنوان ایمیل اصلی سایت مورد استفاده قرار گیرد.
با فعال و غیرفعال کردن تیک گزینه نمایش به موتورهای جستجو هم میتوانید وضعیت ایندکس سایت در موتورهای جستجو را کنترل نمایید. اگر تمایلی ندارید تا فعلا سایت ساخته شده توسط شما در موتورهای جستجو ایندکس شود میتوانید تیک این گزینه را برای این کار فعال کنید.
تمامی تنظیمات این بخش پس از نصب وردپرس روی هاست سی پنل و در بخش پیشخوان سایت قابل تغییر هستند.
در نهایت با زدن دکمه راه اندازی وردپرس، کار نصب وردپرس روی هاست سی پنل به اتمام رسیده و می توانید از وب سایت وردپرسی خود استفاده نمایید.
برای شروع کار می توانید از آموزش کارهای ضروری پس از نصب وردپرس استفاده نمایید.
خانم نور بخش. لطف کنید ابتدا برید خوب آموزش ببینید بعد بیایید به خلق الله آموزش بدید. این اطلاعات که در این مقاله نوشتید غلطه…
وقتتون بخیر
کجای این آموزش غلط هست؟
بفرمایید تا اصلاح شود
این کاری هست که روزانه چندین بار انجام میدیم
اگر جاییش اشتباه هست بفرمایید تا اصلاح کنیم
بایت لطفی که به بنده دارید سپاس گذارم