یکی از خطاهای رایج در هنگام استفاده از وردپرس خطای عدم اتصال به پایگاه داده وردپرس می باشد. هنگام بروز این خطا با عبارت Error Establishing a Database Connection مواجه می شوید.
از آنجایی که پس از بروز این خطا اغلب دسترسی به پیشخوان وردپرس نیز نخواهید داشت، ممکن است دچار ترس و استرس زیادی شوید.
اما نگران نباشید در این آموزش از وردپرس نارنجی روش های موثری را برای رفع خطای عدم اتصال به پایگاه داده بررسی خواهم کرد.
علت بروز خطای عدم اتصال به پایگاه داده چیست؟
همانطور که می دانید وردپرس بر پایه دیتابیس خود استوار است و تمام اطلاعات وب سایت وردپرسی شما در دیتابیستان قرار می گیرد و دسته بندی می شود.
زمانی که به هر دلیلی اتصال بین دیتابیس و وردپرس از بین برود با خطای Error Establishing a Database Connection مواجه خواهید شد. علت بروز این خطا می تواند عواملی همچون:
- حذف کلی دیتابیس سایت
- تغییر در اطلاعات دیتابیس و اشتباه بودن اطلاعات در فایل wp-config.php
- ایجاد خطا هنگام تغییر پیشوند جداول وردپرس
- تغییر سطح دسترسی به فایل های وردپرس
- بروز خطا هنگام انتقال وردپرس به دامنه و یا هاست جدید
- وجود مشکل در سرور
- و…
در ادامه به معرفی و بررسی راه حل های موجود برای رفع خطای عدم اتصال به پایگاه داده وردپرس می پردازم.
بررسی اطلاعات دیتابیس
قبل از انجام هر کاری بهتر است بررسی کنید که آیا اطلاعات پایگاه داده وردپرس شما به درستی وارد شده اند. برای این منظور به هاست خود وارد شده و در مسیر نصب وردپرس فایل wp-config.php را ویرایش نمایید.
در این فایل اطلاعات دیتابیس شما قرار می گیرد و وظیفه این فایل ایجاد ارتباط با پایگاه داده MySql است، پس درون فایل wp-config.php به دنبال قطعه کدی مشابه کد زیر بگردید.
// ** MySQL settings - You can get this info from your web host ** //
/** The name of the database for WordPress */
define('DB_NAME', 'database_name_here');
/** MySQL database username */
define('DB_USER', 'username_here');
/** MySQL database password */
define('DB_PASSWORD', 'password_here');
/** MySQL hostname */
define('DB_HOST', 'localhost');
در قطعه کد بالا بررسی کنید که اطلاعات وارد شده با اطلاعاتی که هنگام ساخت پایگاه داده وارد کرده اید یکسان هستند یا خیر. ممکن است علت بروز خطای عدم اتصال به پایگاه داده، تغییر اطلاعات دیتابیس در این فایل باشد.
تمام گزینه های این کد را با توضیحاتی که در ادامه می دهم با اطلاعات پایگاه داده خود مقایسه کنید و هر جا باید تغییری اعمال شود، آن را انجام دهید.
database_name_here: در این قسمت باید نام دیتابیسی وارد شده باشد که هنگام ساخت دیتابیس در زمان نصب وردپرس ایجاد کردید.
username_here: در این قسمت باید نام کاربری دیتابیس را وارد کرده باشید.
password_here: در این قسمت نیز باید رمز پایگاه داده وردپرس که هنگام نصب وردپرس برای دیتابیس پایگاه خود تعیین کردید، وارد شده باشد.
چنانچه هر کدام از اطلاعات بالا با اطلاعات دیتابیس شما مطابقت ندارد، می توانید آن ها را تغییر دهید تا خطای عدم اتصال پایگاه داده به وردپرس نیز از این طریق رفع شود.
تست اطلاعات اتصال به دیتابیس وردپرس
برای اینکه مطمئن شوید علت بروز خطای عدم اتصال به پایگاه داده به دیتابیس شما مربوط می شود، می توانید دیتابیس خود را تست کنید.
برای این منظور وارد هاست خود شده و در مسیر نصب وردپرس (معمولا public_html) یک فایل با نام testdb.php ایجاد کرده و قطعه کد زیر را در آن قرار دهید.
<?php
$link = mysql_connect('your_hostname', 'database_username', 'database_password');
if (!$link) {
die('Could not connect: ' . mysql_error());
}
echo 'Connected successfully';
mysql_close($link);
?>
اطلاعات درون کد بالا را به شکلی که در ادامه توضیح می دهم وارد کنید.
your_hostname: در این قسمت نام هاست خود را وارد کنید که معمولا از localhost استفاده می شود.
database_username: در این قسمت نام کاربری دیتابیس خود را وارد نمایید.
database_password: در نهایت در این بخش نیز پسوورد یا رمز عبور پایگاه داده خود را وارد کنید.
پس از ذخیره فایل، آدرس دامنه خود را همراه با نام فایل وارد کنید تا برای بررسی خطای عدم اتصال به پایگاه داده به صفحه تست پایگاه داده منتقل شوید.
آدرس فایل تست دیتابیس به صورتی مانند http://yoursite.com/testdb.php می باشد، در این آدرس نام دامنه خود را وارد نمایید.
بعد از باز شدن صفحه اگر با پیغام Connected successfully مواجه شدید، اطلاعات دیتابیس شما به درستی وارد شده است و خطای عدم اتصال به پایگاه داده مربوط به اطلاعات دیتابیس نمی باشد.
بررسی پیشوند جداول وردپرس
گاهی ممکن است علت بروز خطای عدم اتصال پایگاه داده پیشوند جداول دیتابیس وردپرس باشد.
در فایل wp-config.php به دنبال عبارتی مانند قطعه کد زیر بگردید.
$table_prefix = 'wp_';
عبارت wp_ در کد بالا معرف پیشوند جداول دیتابیس شما است، که باید به درستی وارد شده باشد. اگر اقدام به تغییر پیشوند جداول وردپرس خود برای افزایش امنیت وب سایتتان کرده اید، پیشوند صحیح را در کد بالا جایگزین عبارت wp_ کرده و فایل wp-config.php را ذخیره کنید.
پس از ذخیره تغییرات وب سایت خود را رفرش کنید و در صورت عدم رفع خطای عدم اتصال به پایگاه داده، ادامه مقاله را دنبال نمایید.
اصلاح آدرس سایت در صورت انتقال و یا تغییر دامنه
ممکن است خطای عدم اتصال به پایگاه داده وردپرس هنگام تغییر آدرس سایت رخ داده باشد، برای رفع این مشکل مجددا فایل wp-config.php را ویرایش کرده و به دنبال قطعه کد زیر بگردید.
define('WP_HOME','http://yoursite.com');
define('WP_SITEURL','http://yoursite.com');
دراین دو خط مطمئن شوید که نام دامنه در هر دو خط به درستی وارد شده باشد و اگر این دو خط را پیدا نکردید با قرار دادن کدهای فوق در فایل wp-config.php این بخش را اضافه کرده و فایل را ذخیره کنید.
مجددا سایتتان را رفرش کنید و ببینید خطای عدم اتصال به پایگاه داده رفع شده است یا خیر.
اگر همچنان مشکل برطرف نشده بود، پوشه wp-includes را در هاست خود و در مسیر نصب وردپرستان پیدا کرده و فایل functions.php را در این پوشه ویرایش کنید.
update_option( 'siteurl', <span style="color: #008000;">'http://yoursite.com'</span> ); update_option( 'home', 'http://yoursite.com' );
اگر این دو خط در این فایل وجود داشتند، آدرس موجود را با آدرس دامنه خود بررسی کرده و از درستی آن اطمینان حاصل کنید.
اما چنانچه این دو خط در فایل function.php وجود نداشتند، برای رفع خطای عدم اتصال به پایگاه داده آن ها را دقیقا بعد از خط اول که با <?php شروع شده است اضافه کنید و مجددا سایت خود را رفرش کرده و رفع خطا را بررسی نمایید.
چه خطای عدم اتصال به پایگاه داده در وب سایت شما برطرف شد و چه همچنان باقی مانده بود، قطعه کدهایی که در این مرحله به فایل های wp-config.php و function.php اضافه کردید را مجددا پاک کنید.
بررسی و اصلاح سطح دسترسی فایل های وردپرس
گاهی اوقات خطای عدم اتصال به پایگاه داده به دلیل تغییر سطح دسترسی فایل های وردپرسی رخ میدهد؛ اگر همچنان خطای وب سایت شما برطرف نشده است به هاست خود رفته و در مسیر نصب وردپرس بررسی کنید که فایل ها و پوشه ها دارای سطح دسترسی زیر باشند.
سطح دسترسی برای فایلهای وردپرس معادل 644 باشد.
سطح دسترسی برای پوشههای وردپرس معادل 755 باشد.
تعمیر پایگاه داده وردپرس
بعد از اینکه تمامی مراحل بالا را طی کردید و همچنان خطای عدم اتصال به پایگاه داده رفع نشده بود، دیتابیس شما نیاز به تعمیر دارد.
برای تعمیر و بهینه سازی دیتابیس وردپرس، به مسیر نصب وردپرس در هاست خود رفته و فایل wp-config.php را ویرایش نمایید و قطعه کد زیر را در جای مناسبی از آن قرار دهید.
define( 'WP_ALLOW_REPAIR', true );
پس از ذخیره تغییرات آدرس دامنه خود را به صورت http://yoursite.com/wp-admin/maint/repair.php وارد نمایید تا وارد صفحه تعمیر دیتابیس وردپرس شوید.
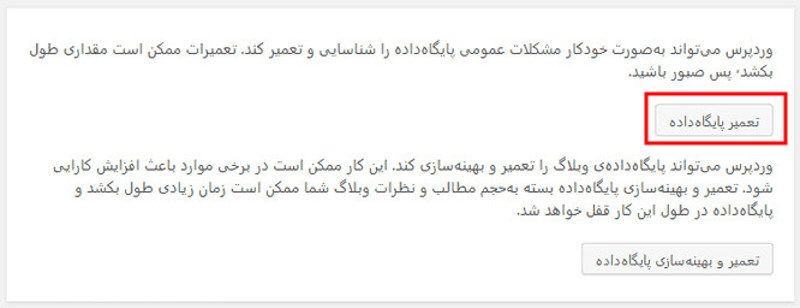
در این صفحه مانند تصویر بالا روی دکمه تعمیر پایگاه داده کلیک کنید و منتظر پایان عملیات تعمیر دیتابیس بمانید.
پس از پایان عملیات مجددا فایل wp-config.php را ویرایش کرده و کدی که پیش از این برای تعمیر پایگاه داده قرار دادید، حذف نمایید.
پس از ذخیره فایل، سایت خود را رفرش کرده و ببینید خطای عدم اتصال به پایگاه داده برطرف شده است یا خیر.
اگر همچنان با خطای Error Establishing a Database Connection مواجه بودید، آخرین راهکار می تواند برگرداندن پشتیبانی وب سایتتان باشد.